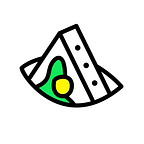In our inaugural issue of Talis Tutorials, we will be covering one of our most recent and popular developments: candymachine collections. But before we dive in, let’s differentiate the various options that are currently available for Artists on the platform.
Artists have three options for minting on Talis: standalone token, non-random collection to sell/auction/send, and a random mint “candymachine” collection. Anyone with a Terra Wallet is able to access the platform and mint a standalone token. However, Artists need to be verified in order to have access to minting collections and have any of their NFTs show on Talis public pages. Collections include both non-random and candymachine collections. The former allows Artists to launch an entire collection at once, either through auctions, at a fixed price, or to send for free, while the latter allows for random minting and whitelist options.
What does verification mean?
Verification simply means you understand the process of minting a collection on Talis, such as the file formatting and uploading process, and have gone through proper onboarding. We don’t curate or restrict the type of content an Artist is able to mint on the platform, but we do care about whether Artists understand how to effectively use the testing platform and don’t appear to be copying existing works. Of course, don’t mint content you don’t have licensing rights to and if we discover you do, we will remove your verified status.
How do I become verified?
The first step towards verification is to reach out to a Talis “moderartor” on Discord for further onboarding, such as an invitation to the Artist Discord and private channels where you can find more information.
Talis Discord: https://discord.com/invite/pgxEttXaZa
I’m verified, what now?
Before you begin minting on the platform, we highly suggest you go through the documentation and get familiar with using the testing environment to finalize your collection. In order to do so, you will need to switch your wallet from mainnet to testnet and have access to the testing site.
Testing Wallet
Note: transactions on testnet are separate from transactions on mainnet. Only use the testnet when you are testing your project on the Talis testing site, and only use the mainnet when you are using the official Talis.art site. Confusing the two may cause some delay in your project.
To have access to the testing site, you can use a Talis testing wallet. They are filled with UST/LUNA you can play with, and the addresses have already been whitelisted to have access to the testing site as well. Testing wallets are available in our verified Artist Discord channel.
Alternatively, you can use your own wallet, switch to testnet, and fill it with UST/LUNA through the Terra faucet. You will need to be a verified artist and contact a moderartor to whitelist your wallet for the testing site.
Testing Environment
Once you have access to the testing site, either through a prefilled Talis wallet or through your own verified testing wallet, you can use the staging site to test your project.
Testing site: https://staging.talis.art/
Minting a Candymachine Collection
We will be using the staging environment for this tutorial. Note that the staging environment looks identical to the real version. After connecting a verified testing wallet (either a Talis testing wallet or your own) you can select the “create” button on the top right. You will be prompted to select between a standalone token and a collection. Select “Collections” to move forward.
Create Collection — Step 0
If you already have an existing collection, you will be prompted to create a new collection or append tokens to an existing collection. We will be covering a tutorial on appending to an existing collection later on. For now, select “Yes” on “Create new collection” and “Next Step” to move forward.
Create Collection — Step 1
You have the option to pick between a collection for auctions/direct sales or a collection for a random mint. We will be using the candymachine backend so we will select the latter. You will have to fill out the Collection Name, Token Symbol, and Max Supply (Minter Address will automatically be filled out if you connected your wallet.)
Note that the Token Symbol is just a backend on-chain feature that will not show on the UI, but you should choose a helpful shorthand symbol. For example, Terrans = TRNS.
Additionally, Max Supply is optional. Talis allows Artists to add tokens to an existing candymachine collection. However, when Max Supply is declared, collections will only be able to be appended until the Max Supply is reached. If Artists are planning to do multiple candymachines in the future as part of the same collection, they should leave out the Max Supply unless they have a predetermined number. When no Max Supply has been declared, the UI will show the current maximum available token count in the progress bar rather than the Max Supply value.
You will also be prompted to upload your collection’s default image (1000x1000px recommended size) and your collection’s banner (1500x500px recommended size). We also recommend not to include text in the banner since it dynamically re-sizes to browser width. Once all fields have been filled out, select “init collection”.
Create Collection — Step 2
This next step requires a bit of preparation. You will need to upload a collection folder that contains all of your media files and a single CSV file for metadata.
Folder
Your folder should contain only a CSV file with metadata and the corresponding media files. All files must not be compressed. The folder’s name can be the same as the collection. For example “test_collection”.
Media Files
Talis supports the creation of NFTs in various media formats. Artists can upload png, jpg, gif, mp4, etc. to the platform. Media file names should be easily identifiable and unique. We recommend the same name as the folder coupled with a numerical identifier. For example “test_collection1.png”, “test_collection2.png”, test_collection3.png”, etc.
CVS File Instructions
Once you have all of your media files in your folder, you can begin to finalize your CVS file. Open up any text editor to begin. A couple of rules to follow:
- The file must be saved as semicolon-separated. As a consequence, you can’t use a semicolon inside your values
- The first row of the file is for column definitions (e.g. Filename)
- The first column contains the Filename with an extension (e.g. apple.png)
- The second column is the Title. This is where you can have the name of each NFT. We highly recommend these names be unique
- The third column is the Description
- The fourth column is the Number of Copies (NbCopies). Minimum is 1. Any number higher than 1 will add a trait automatically showing the edition of each copy, e.g. #3 / 10 or #2 / 2
- The fifth column is NbSelf, or how many copies of the NFT you want to receive for yourself, either for giveaways, airdrops, charities, or any other use. Note that NbSelf must be equal or less than NbCopies. If NbSelf is less than NbCopies, the remaining copies will be loaded in the candymachine for random minting
- All further columns are optional and used as key/value pairs to describe NFT traits. If a trait is not relevant to a given NFT you may skip it and it will not display but make sure you have the spot for it.
- In the example below, you wanted to skip Trait 3 for File 1. The CSV would read All;Traits;;Optional at the end with the double semi-colon indicating no value for Trait 3
- Create one row for each media file in your folder
- Add a blank line at the end
For large collections (or anyone that doesn’t want to do it all manually), you can lay everything out in excel or a workbook software and then save it as a CSV file. In a text editor, find and replace the commas with semi-colons. With this method, be wary of any commas in the description.
.DS_STORE Files
If you’re a Mac user, you might run into a problem when uploading your CSV file. You may be prompted that your CSV file does not contain metadata for a .DS_STORE file in the folder. You will also see the additional file in your uploaded folder on the staging environment. A .DS_STORE file is “a macOS file that is created by Finder in every folder to hold the user’s folder view preferences.” You can delete this file from a specific folder through the terminal. Cd into your projects folder and paste the following:
find . -name “.DS_Store” -delete
Now you should be able to re-upload your project’s folder to the staging environment without the same file error.
Create Collection — Step 3
Once you have your files in order, the rest is a breeze. First, select your launch date. Note that this is the testing site. You should put the earliest launch date as possible so you can see how your collection turns out in staging. For the actual launch date, you will have to look into our launch schedule and contact a moderartor. More on this later.
Next, you can select the currency (UST/LUNA), the minting price, the limit per wallet, and the limit per transaction. Note that you will be paid in the denoted currency. However, users will be able to swap between UST and LUNA on the UI. If you list your NFT in LUNA, users will still be able to pay in UST and you will receive LUNA.
Whitelist
You can create phases for each whitelist. Keep in mind that whitelists are not automatically transferred to the next. If you want users from whitelist phase 1 to also benefit from whitelist phase 2, you will have to include their wallets in every whitelist they are a part of. Each whitelist phase requires a CSV file with one terra address per line, no punctuation, and a blank line at the end
Royalties
Lastly, you will need to determine the Royalties for your collection. Note that 99% of the profit from primary sales goes to the Artists (1% platform fee subtracted). Royalties are only triggered when a Collector resells an NFT. In this case, the Artists will receive a royalty from the reselling of their work. You can add multiple wallets in case of a royalty split between collaborating Artists, and you can also add charity royalties for Angel Protocol. Most artists tend to have royalties in the 5–10% range, for reference. Once complete, hit Submit and sign the transaction using your Terra Station wallet.
Schedule an official launch date
You’ve tested your project, everything looks good, you have all the files and parameters in place, now what? Set up an official launch date with one of our moderartors.
Before the launch date, you would repeat the same process you tested on the production website and mainnet network. You can upload your final version days before and set the launch date per the schedule. Do not change anything in your files between testing and uploading on production. If you need to change something, test it again. Reach out to the team when your tests are done for us to take a look. All uploads on talis.art and the mainnet are final; no one can change the blockchain record!
Want a shoutout?
Fill out our form for a Medium article and a Tweet! Everyone gets the same format, so differentiate yourself! We will also include you in our weekly schedule tweet as long as you coordinate your launch with us.
Tweet/Article Form: https://tinyurl.com/TalisArticleForm
Disclaimer
The Talis staging site is currently a shared environment. This means uploaded collections will be visible by other Talis Artists using the staging platform.
Twitter: https://twitter.com/ProtocolTalis
Discord: https://discord.com/invite/pgxEttXaZa
Telegram: https://t.me/talisprotocol